Buenas hoy vamos a presentar como instalarnos Android en nuestro ordenador gracias a nuestra maquina Virtual.
Bueno lo primero de todo y como siempre nos vamos a nuestro navegador.
Ya metidos en la pagina nos vamos al menu desplegable que dice Elije distribucion y seleccionamos Android x86
Aqui nos vamos abajo donde dice More Android-x86 news...
Aqui nos metemos donde nos dice Download y nos metemos.
Aqui elejis la version que querais yo elijire la ultima version que es la kitkat Android-x86-4.4 si la quereis bajar hacia bajo hasta que la encontreis pone esto "Android-x86-4.4", bueno luego le dais click a View <-- ya os dejo aqui el link.
Y se nos metera a esta pagina y se descargara automaticamente en 5 segundos si no va le dais a direct link o al otro mirror y listo se os descargara directamente y lo guardais donde querais.
Luego nos metemos en la VMware y le damos a File/New Virtual Machine.
Aqui lo dejamos en Typical o si quereis modificarlo a lo otro yo lo dejo normal.
Aqui nos saldra la opcion de elejir entre tres opciones le daremos a la del medio donde dice "Installer disc image file (iso) y le dais a Browse y buscais donde hayais guardado la descarga de antes y le dais a abrir.
Luego le daremos a Siguiente.
Eso lo dejaremos como biene por defecto o si quereis cambiarlo no hay problema hacerlo y le damos a next.
Seleccionamos los GB que queremos que tenga nuestra maquina virtual.
Esto lo dejamos como estaba y le damos a Finish.
Bueno ahora le damos a Power on this virtual machine.
Al iniciar nuestra maquina virtual la primera pantalla que nos saldra sera esta y nos salen 4 opciones y nos vamosa a la cuarta donde pone Installation- Install Android hardisk.. y le damos a Enter.
Aqui le damos a la primera opcion y le damos enter.
Aqui seleccionamos la segunda opcion y le damos enter
y seleccionamos Primary
Y le damos Enter para que nos coja todos los GB que habiamos seleccionado antes.
Y le damos a Quit y enter.
Le damos a la primera opcion que nos pone sda1 Linux VMware Virtual.
Aqui seleccionamos la segunda opcion donde nos dice "ext3"
Le damos a Yes y enter.
Volvemos a darle a Yes.
Seguimos con Yes.
Y esperamos un poco a que se instale.
Seleccionamos la primera opcion despues de instalarlo y le damos a Ok, aunque si le quereis dar a reboot directamente porque yo me equivoque, asique denle a reboot.
Esto es lo que les salrdra si le han dado a la primera opcion, yo lo que hice porque no me iba es cerrar la pestaña y darle a power off en la maquina.
Luego le damos a power in this virtual machine y nos saldra una pantalla azul donde le daremos a la primera opcion y nos saldra luego esta pantalla con android.
Seleccionamos el Idioma que deseamos yo le pondre Español (España) como siempre.
Nos esperamos un ratito.
Aqui le daremos a Skip porque no nos dejara conectarnos a internet ya que no usa el internet de wifi como tal usa el de tu laptop o tu pc de sobremesa asique nos funcionara si o si, bueno lo dicho le damos a Skip.
Aqui le daremos a Skip anyway
Si queremos añadir nuestra cuenta de Google le daremos a que si.
Ponemos nuestro usuario y contraseña.
Aceptaremos las condiciones.
Esperamos a que inicie sesion.
Seleccionamos nuestra fecha y hora actual.
Aqui nos pide nuestro nombre y apellidos ponerle lo que querais.
Y alfin nos da la Bienvenida nuestro esperado Android le daremos a Aceptar.
Seleccionamos donde dice en el circulito verde.
Y aqui ya tenemos nuestras pantallas con diferentes aplicaciones.
Me voy al Play Store para comprobar que va todo correctamente e instalarme alguna aplicacion.
Como podemos comprobar se nos abre correctamente el Play Store asique perfecto, bueno yo me descargare el Chrome para Android.
Y aqui lo tenemos nuestro querido Chrome, le daremos a la aplicacion.
Le damos a Instalar y continuamos con Aceptar.
Y aqui tenemos nuestro Chrome Instalado correctamente en nuestro Escritorio.
Esto es todo amigos, gracias por visitarme espero que les haya servido y hasta pronto.




































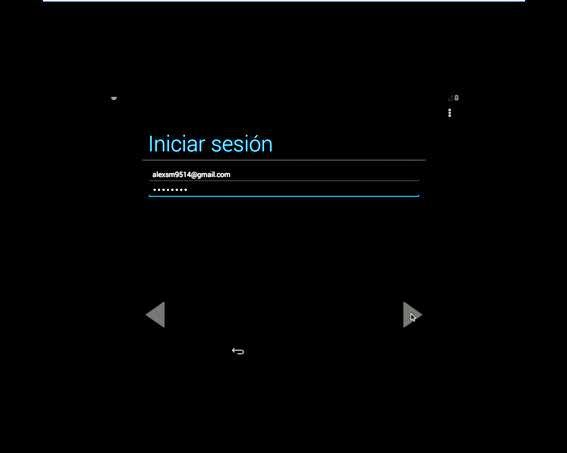




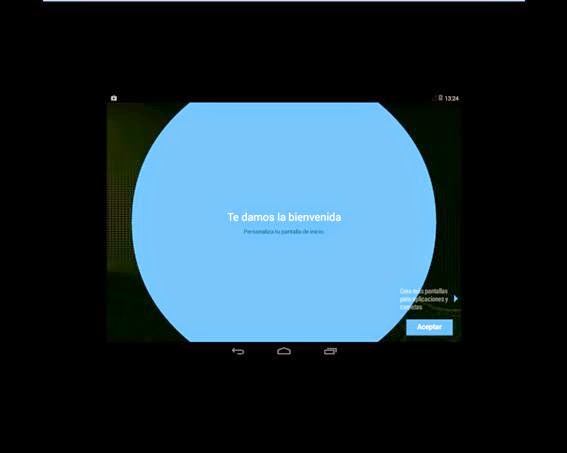







No hay comentarios:
Publicar un comentario